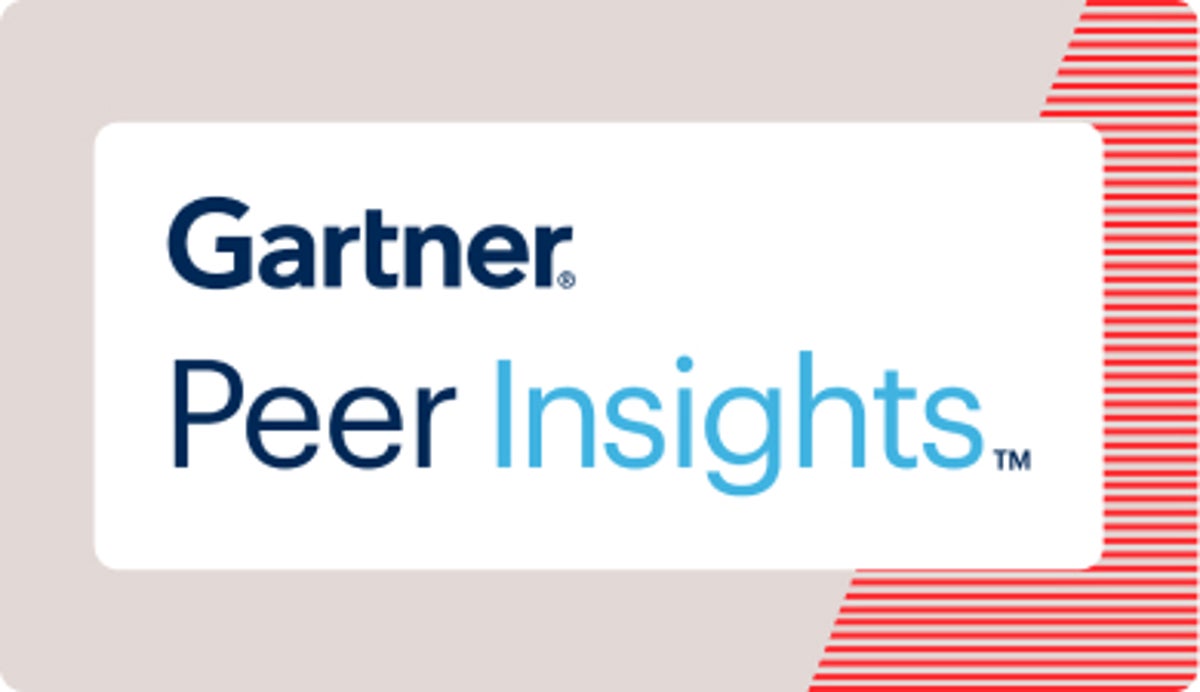
2023 Gartner® Peer Insights™ “Voice of the Customer”: Cloud Web Application and API Protection
Learn why Fastly is the only WAAP vendor to receive the Gartner Peer Insights Customers’ Choice distinction for five years in a row.
Learn moreFastly Next-Gen WAF
The Fastly Next-Gen WAF provides advanced protection for your applications, APIs, and microservices, wherever they live, from a single unified solution.

The Fastly Next-Gen Web Application Firewall (WAF) takes a fundamentally different approach to application security, enabling increased protection without tuning, deployment anywhere you need, and industry-leading time-to-value.
Get protection that goes beyond OWASP Top 10 injection-style web attacks. Gain coverage against advanced threats, including account takeover (ATO) via credential stuffing, malicious bots, API abuse, and more — all in one solution.
Reporting and alerting feedback loops provide Layer 7 visibility across your entire app and API footprint. Integrations with your DevOps and security toolchains encourage the sharing and correlation of data and help simplify automation, both decreasing security risks and speeding up CI/CD.
Fastly offers the most flexibly deployed WAF on the market and can protect your apps and APIs wherever they are with one integrated solution offering the same level of visibility and actionable insights and alerts.
Traditional WAFs rely on regex pattern-matching rules that are difficult to manage and require constant tuning to avoid false positives that block legitimate traffic. Fastly’s Next-Gen WAF effectively detects and blocks malicious traffic without tuning, so your AppSec teams can focus on bigger problems.
Our Next-Gen WAF uses SmartParse, a highly accurate detection method, to evaluate the context of each request and how it would execute, to determine if there are malicious or anomalous payloads in requests. SmartParse enables near-zero tuning and the ability to start detecting threats immediately.
NLX is a trusted IP reputation feed based on anonymized, confirmed malicious activity collected from tens of thousands of our customers’ distributed software agents. It uniquely recognizes attack patterns across our customer network, then alerts upon and preemptively defends your web apps and APIs.
Designed for maximum deployment flexibility, our hybrid SaaS WAF installs via an agent-module software pair or via edge or cloud-based options that require no software installation. Unlike traditional web application firewalls, our next-gen WAF deploys quickly, in hours — not weeks or months — so you’re protected faster.
Fastly’s industry-leading web application and API protection (WAAP) solution provides real-time visibility and highly effective security for:
Protect against both classic OWASP Top 10 attacks and advanced web attacks.
Stop API abuse by monitoring for unexpected values and parameters submitted by endpoints and blocking unauthorized requests. Fastly can detect and block attacks in SOAP, REST, gRPC, WebSockets, and GraphQL APIs. Learn more about our GraphQL Inspection.
Prevent bad bots from performing malicious actions against your websites and APIs by identifying and mitigating them before they can negatively impact your bottom line or your user experience.
Block account takeover (ATO) attacks by inspecting web requests and correlating anomalous activity with malicious intent.
Prevent malicious automated traffic that aims to overwhelm or abuse your apps so they are unavailable. When defined traffic thresholds for key application functions are met we automatically block the abusive traffic.
Stop malicious and anomalous high-volume web requests, reduce web server and API utilization, and let legitimate traffic through to application and API endpoints with our advanced rate limiting features.
"We’ve got a lot on our plate, so we look for technology that gives us what we need out of the box. [Security solutions like the Fastly Next-Gen WAF] that you can turn on and immediately get known threat signature detection is really helpful for a team like ours."
Matt Ogle
Platform engineer
"Fastly and its team of security experts genuinely know what it means to keep companies safe from hackers. The customer experience has been outstanding and added support is rated five stars. I would 100% recommend any company join the Fastly band if you want to ensure your customer data is secure."
Application Security Engineer
Media Industry (Gartner Peer Insights review)
“We were really impressed with how easy deployment went. Dropping Fastly’s Next-Gen WAF into our existing highly-available architecture with minimal effort was critical to the project’s success.”
Nick Soulliere
VP of Production Engineering
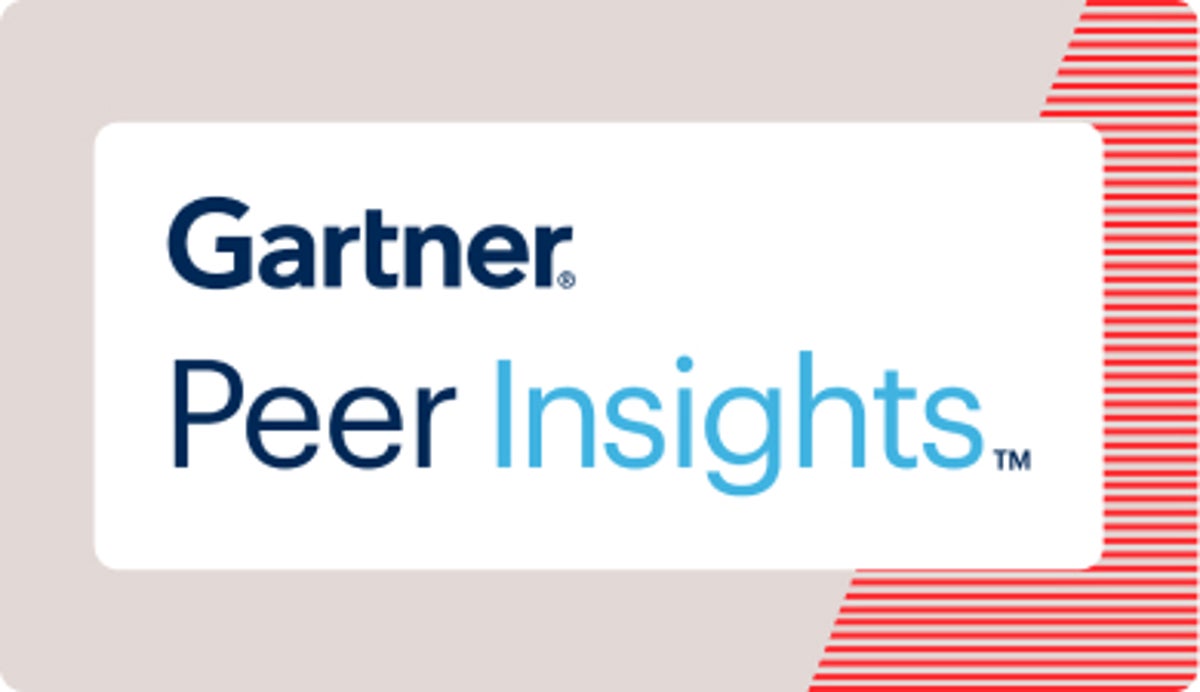
Learn why Fastly is the only WAAP vendor to receive the Gartner Peer Insights Customers’ Choice distinction for five years in a row.
Learn more
Learn about the current landscape and what to look for when selecting a cloud WAAP solution.
Read the Report
Learn how the next generation of application security vendors have adapted to overcome the shortfalls of legacy WAFs
Learn moreLearn why companies are leaving their outdated security tools behind and are relying on the Fastly Next-Gen WAF to protect their websites, apps, and APIs.

Fastly’s Next-Gen WAF takes a fundamentally different approach to web app and API security.
The key to our reliable, accurate decisions lies in our patented architecture and proprietary detection technology, SmartParse. Learn how SmartParse makes instantaneous decisions in line to determine if malicious or anomalous payloads are present.
Network Learning Exchange (NLX) is a collective threat feed built into our Next-Gen WAF that identifies and shares potentially threatening IP addresses across our customer networks. The shared threat data fosters a network effect, where the collective intelligence of all customers contributes to stronger security for each organization.
Fastly’s Next-Gen WAF takes a fundamentally different approach to web app and API security.
The key to our reliable, accurate decisions lies in our patented architecture and proprietary detection technology, SmartParse. Learn how SmartParse makes instantaneous decisions in line to determine if malicious or anomalous payloads are present.

Network Learning Exchange (NLX) is a collective threat feed built into our Next-Gen WAF that identifies and shares potentially threatening IP addresses across our customer networks. The shared threat data fosters a network effect, where the collective intelligence of all customers contributes to stronger security for each organization.

This datasheet provides detail into the highly performant, patented architecture of the Fastly Next-Gen WAF, as well as information on the wide array of deployment options available.
Download the datasheet
Stay ahead of web application threats with Fastly’s most complete security coverage offering. Expert protection, 24/7 peace of mind.
Download the datasheet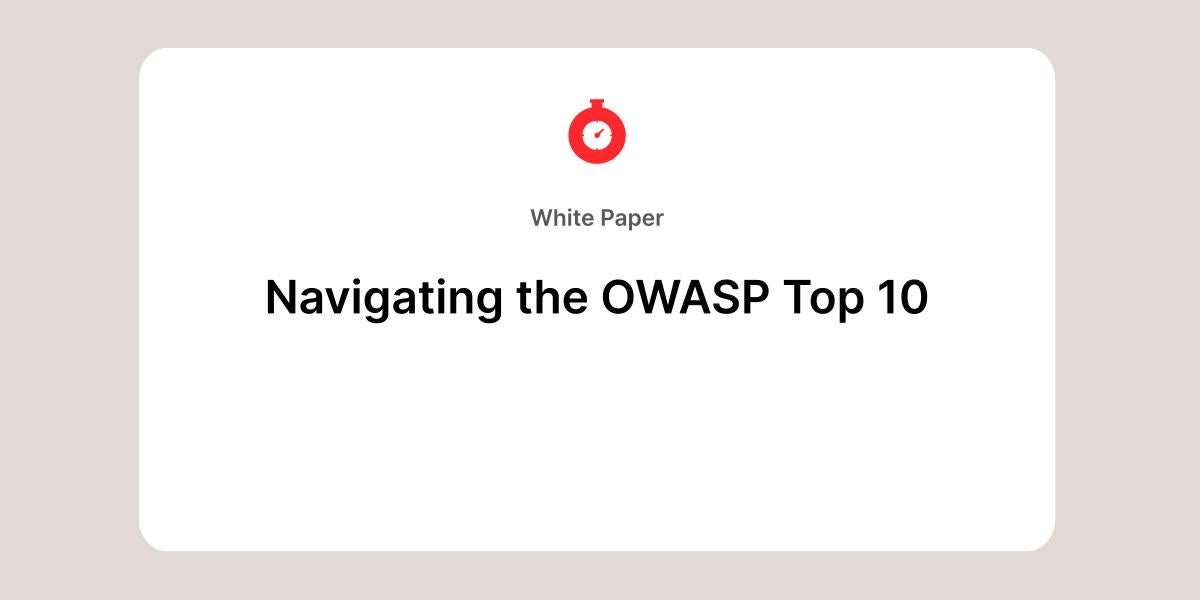
Dive into the OWASP Top 10 web application security risks with helpful insights, examples, and strategies.
Download the white paperGet in touch or create an account